DeSaIN GraFis
By DaNu KLiCkers
Sebagai tulisan tutorial pertamaku, aku akan membahas mengenai bagaimaa cara menggabungkan 2 buah foto/image dengan teknik masking dan gradient. Tutorial ini saya bungkus sedemikian rupa supaya dapat dimengerti bagi pemula maupun awam.
PS: Tutorial menggunakan Photoshop CS2 dgn OS Windows. Semoga bermanfaat.
PS: Tutorial menggunakan Photoshop CS2 dgn OS Windows. Semoga bermanfaat.
File yang digunakan terdiri dari 2 buah
file foto yaitu kota.jpg dan laut.jpg (1600×1200 pixel)
File: kota.jpg
Buka file laut.jpg dan file kota.jpg pada layar kaca anda.
Kedua file hanya memiliki 1 layer yaitu layer Background
Aktifkan file kota.jpg pada layer kerja dengan cara meng-klik layar kerja file kota.jpg atau klik menu Window dan klik pada nama file kota.jpg (lihat gambar berikut) :
Arahkan dan klik kanan mouse pada Layer Backround dan klik Duplicate Layer.
Akan muncul pop up window seperti berikut. Di bawah menu Destination, pilih Document : laut.jpg. Otomatis Layer pada file kota.jpg akan ter-copy ke file laut.jpg.
Sekarang pada file atau layar kerja laut.jpg terdapat 2 buah layer, yaitu layer Background dan layer Background copy.
Ganti nama layer untuk memudahkan.
Klik ganda pada layer Background, akan muncul pop up window New Layer. Ganti nama layer (Name) dengan laut dan klik OK.
Klik ganda pada Layer Background copy, dan ganti nama layer menjadi kota.
Sekarang kita memiliki 2 buah layer dengan nama laut dan kota.
Klik pada layer kota untuk memastikan layer kota dalam keadaan aktif.
Klik thumbnail Add Layer Mask dibagian bawah window Layer untuk menambahkan Layer Mask pada layer kota.
Sekarang pada layer kota terdapat thumbnail layer mask.
Pada Toolbar Menu, pilih Move Tool. Kemudian geser layer kota ke bawah. Caranya klik pada layar kerja dan drag(geser) ke arah bawah (layer kota harus dalam keadaan aktif).
Hasilnya seperti gbr berikut :
Pada Toolbar Menu, pilih Gradient Tool.
Pada Tool Gradient di sebelah kiri atas, pilih Linear Gradient, kemudian pilih jenis Gradient Foreground to Transparent (Lihat gambar berikut)
Sambil menekan tombol Shift, klik dan drag pada layar kerja untuk memberikan efek gradient. (lihat gambar berikut)
Untuk membuat penggabungan gambar menjadi lebih nyata anda dapat menggunakan tool Brush dan Eraser dengan Opacity dan Flow sebesar 40%.
Selanjutnya menyeragamkan tone kedua gambar dan untuk menambahkan suasana dramatis dengan menggunakan Photo Filter.
Klik ikon Create new fill or adjustment layer di bagian bawah window layer dan pilih Hue/Saturation
Pada pop up window Hue/Saturation, geser Saturation menjadi +50 (atau sesuai selera















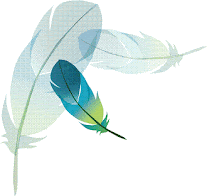
1 komentar:
hasil akhirnya mana gan???
Posting Komentar